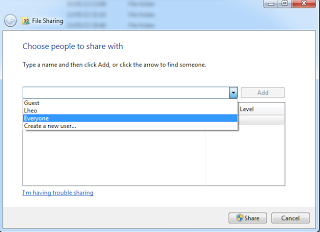- System Recovery sendiri adalah kumpulan menu, berarti menjalankan System Recovery Options adalah menjalankan salah satu menu didalamnya. Berikut adalah menu yang tersedia. Klik gambar untuk size lebih besar.
- Startup Repair : Adalah menu yang bisa melakukan perbaikan secara otomatis atas berbagai masalah yang menyebabkan Windows tidak bisa start dengan benar (gagal booting atau gagal loading).
- System Restore : menu ini akan menjalankan System Restore yang ada di dalam Windows (normal mode). Berarti System Restore tsb bisa dijalankan dari "luar" Windows dengan menjalankannya dari System Recovery Options ini. Sangat menguntungkan jika Windows tidak dapat loading dengan benar.
- System Image Recovery : adalah tool untuk me-restore komputer menggunakan file backup-lengkap-harddisk yang sudah dibuat sebelumnya. Ini merupakan cara bagus untuk recovery sistem, jika semua cara telah gagal. Tentu sangat tergantung apakah kita selalu membuat complete backup disaat pc dalam kondisi normal. Jika tidak, maka tool ini akan tidak berguna sama sekali.
- Windows Memory Diagnostic : sering disingkat WMD, adalah sebuah program Test memory dari Microsoft. Problem memory (RAM) dapat menyebabkan banyak masalah loading Windows, maka tool ini akan sangat berguna untuk memeriksa kondisi kesehatan memory (RAM) yang digunakan. Menu Windows Memory Diagnostic tidak bisa dijalankan langsung dari System Recovery Options. Saat memilih menu ini, akan muncul pilihan untuk langsung me-restart pc dan otomatis menjalankan Windows Memory Diagnostic, atau menu ini akan berjalan otomatis kapanpun kita restart pc. Intinya, menu ini akan berjalan setelah melalui tahap restart.
- Command Prompt : menu Command Prompt dalam System Recovery Options pada dasarnya adalah sama seperti jika kita menjalankan Command Prompt dari dalam Windows 7 pada level Administrator.
- Sebagian besar perintah (DOS Command) di dalam Windows, juga tersedia dalam Command Prompt pada System Recovery Options ini.
- Command Prompt ini bisa digunakan untuk menjalankan suatu tool (utility) tertentu diluar lingkungan Windows. Contohnya, menjalankan tool System File Checker saat booting Windows, untuk memperbaiki kerusakan file sistem yang terjadi.
- Dalam menjalankan Command Prompt di atas, harap diperhatikan drive letter tempat Windows ter-instal mungkin akan berbeda dengan drive letter di dalam Windows Explorer (yang biasanya C:\).
- Contoh, di dalam Windows (explorer) biasanya dinyatakan drive C:\ sebagai tempat instalasi Windows. Tetapi di dalam System Recovery Options (bisa) tampil di drive D:\, karena dalam instalasi Windows 7 sering dibuat juga hidden-partition "System Reserve (100MB)". Perhatikan hal ini jika menjalankan menu Command Prompt.
- System Recovery Options menampilkan informasi ini dalam sub heading (dibagian atas) pada layar menu System Recovery Options. Biasanya tertulis seperti ini : Operating System : Windows 7 on (D:) Local Disk. Lihat gambar diatas.
- Windows Memory Diagnostic bisa di-download dan dijalankan tersendiri pada pc yang sedang menjalankan Windows selain Windows 7.
System Recovery Options adalah kumpulan bermacam menu (group) pada Tools Windows, yang bisa digunakan untuk repair, restore dan diagnostik problem sistem-dasar Windows. Dalam artikel sebelumnya yang berjudul Startup Repair sudah disinggung sedikit tentang hal ini. System Recovery Options sering disebut Windows Recovery Environment, atau disingkat WinRE.
- System Recovery Options hanya tersedia dalam Windows 7, Vista, dan beberapa Windows Server.
- Mulai dari Windows 8, System Recovery Options ini diganti dengan Advanced Startup Options. Jika Anda menggunakan Windows 8, silahkan baca artikel Menggunakan Automatic Repair Windows 8 untuk meng-akses layar Advanced Startup Options Windows 8.
- System Recovery Options tidak tersedia dalam Windows XP. Yang tersedia adalah menu Repair Install (mirip dengan Startup Repair pada Windows 7), dan menu Recovery Console (mirip Command Prompt pada Windows 7).
Cara membuka System Recovery Options
Ada 3 (tiga) cara mengakses System Recovery Options :
- Melalui Repair Your Computer pada menu Advanced Boot Options.
- Melalui CD/DVD Windows Installer (boot dari CD/DVD
- Melalui System Repair disc, jika dua cara diatas tidak memungkinkan. System Repair Disc bisa dibuat pada pc lain (Win 7), kemudian digunakan untuk booting dan membuka System Recovery Options pada pc yang bermasalah.
Hal yang terjadi kali ini adalah tiba-tiba lappie tercinta mengalami blue screen dan pas di restart ulang bener-bener lama banget. Hampir 30 menitan cuma untuk log in ke windowsnya. Setelah log in, ternyata yang muncul bukan tampilan windows yang biasa. I am super freaking Panic!
setelah diteliti lagi ternyata aq masuk ke temporary profile.
ternyata ada satu yang paling pas. yaitu check disk error. Ternyata temporary profile ini bakalan dijalankan secara otomatis oleh system windows karena ada error di dalam hardisk yang kita gunakan.
berikut ini merupakan cara yang dapat digunakan untuk mengembalikan user profile kita yang lama.
1. Click Computer
2. Klik kiri di bagian hard disk komputer kita. Coba di (C:) dan (D:) hardisk laptop kita. pilih di bagian Properties lalu pilih TOOLS.
3. Setelah itu, pilih options error checking yang dibagian di lingkari biru. yaitu check now.
4. Ceklist kedua Option. ( di warnai kuning)
5. klik start dan restart kembali laptopnya. untuk kali ini bakalan lama prosesnya. biarin aja komputernya mengecek dan memperbaikin error yang terdapat pada hardisk laptop kita.
Semoga bermanfaat.
1. Klik Kanan Folder -> Properties -> masuk tab Security .
– Coba dilihat kotak merah di bawah, di group or user names tidak ada user Everyone, yang artinya user Everyone tidak bisa mengakses folder tersebut.
2. Bagaimana cara untuk menambah user Everyone ke dalam hak akses folder?, ikuti langkah di bawah :
– Pilih Edit
– Pilih Add
– Pilih Advanced
– Pilih Find Now
– Cari Everyone, lalu Pilih Everyone, lalu OK
– Lihat di box object names, ada user Everyone, lalu pilih OK
– Sekarang lihat di kotak Group or User, user Everyone sudah masuk dalam list. Klik OK, lalu biarkan proses berjalan sampai selesai
– Step terakhir user Everyone sudah ada di list Group or user names, pilih OK saja
Semoga bermanfaat
Sumber : ngulikkomputer.wordpress
Cara Sharing File atau Folder menggunakan Jaringan LAN :
1.Setting IP address
- Klik Start >> Control Panel >> Klik Network and Internet >> Network and Sharing Center >> Change adapter setting
- Klik kanan pada Local Area Connection >> properties
- Klik pada Internet Protocol versi 4 (TCP/Ipv4) >> Properties
- Centang pada use the following ip address kemudian isikan IP ( perhatikan contoh berikut ini):
- IP address 192.168.1.1 pada komputer pertama.
- IP address 192.168.1.2 pada komputer kedua (angka 1 dan dua yang terakhir bisa anda rubah diantara angka 1 sampai 255)

- Subnet mask 255.255.255.0 (untuk kedua komputer)
- Kemudian Pilih OK.
2. Menonaktifkan password untuk sharing data.
- Klik Start >> Control Panel >> Network and Internet >> Network and Sharing Center >> Change advanced sharing setting
- Pada bagian home or work: password protecting sharing >> Turn off password protecting sharing ( selain password protecting sharing On)
- Kemudian SAVE.
3.Sharing File/Folder
- Buka Folder/File yang akan Di Sharing
- Pilih Tab Sharing
- Tekan tombol Share
- Setelah itu akan muncul tampilan seperti gambar dibawah ini :
- Kemudian pilih everyone
- Pilih add
- Share
- Done
Semoga dapat bermanfaat